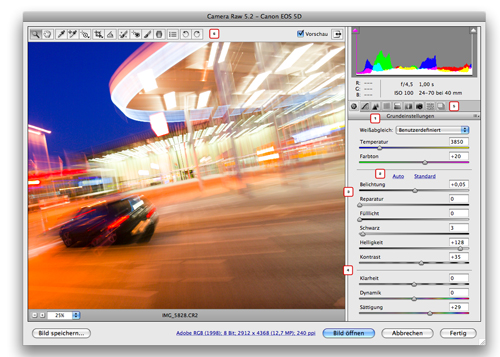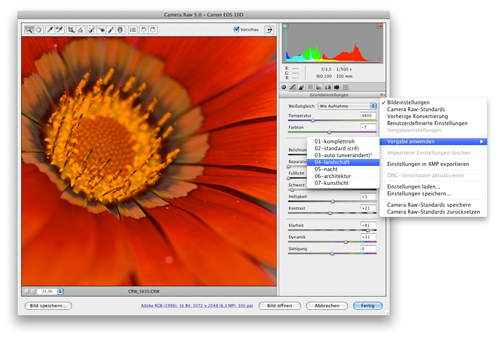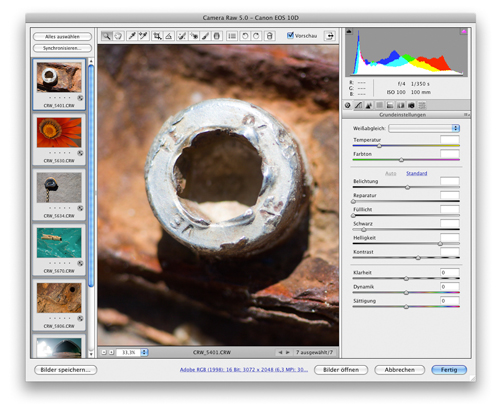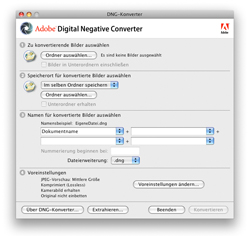=================================== Das Raw-Format: Vorteile und Nachteile
Von Günther Schuler
Das Raw-Format entwickelt sich in der professionellen Digitalfotografie zunehmend zum Standard. War es vor wenigen Jahren noch den High-End-Kameras vorbehalten, bieten heute auch Kameras in der mittleren Preisklasse verstärkt die Möglichkeit, Bilddaten im RAW-Format abzuspeichern. Verglichen mit den beiden gängigen Austauschformaten Tiff und JPEG warten Bilder im Raw- bzw. Rohdaten-Format mit einigen Vorteilen auf. Daneben gibt es allerdings auch ein paar Fallstricke, vor allem im Bereich der Konvertierung.
Sehen wir uns zunächst die Vorteile, die Verarbeitungsprozedur sowie die formatbedingten Nachteile etwas genauer an.

Die Vorteile des Raw-Formates
Mehr Farbtiefe
Ein wesentlicher Vorteil von Rohdatenbildern ist ihre höhere Farbtiefe.
Die Farbtiefe gibt an, mit wie viel Abstufungen ein Bildformat Tonwert-übergänge darstellen kann. Ein JPEG kann mit seinen 8 Bit lediglich 256 Tonwertstufen darstellen. Ein Raw-Bild hingegen kann mit seinen bis zu 16 Bit 4096 Tonwertstufen darstellen.
 Für den Druck reichen 8 Bit (256 Abstufungen) in der Regel völlig aus, aber in der professionellen Bildbearbeitung ermöglichen 4096 Abstufungen viel genauere Tonwertkorrekturen. Vor allem Tonwertausbrüche in den Lichtern oder Tiefen ohne Detailzeichnung lassen sich auf der Basis von 16 Bit weitaus besser vermeiden. Sowohl Raw-Importmodule als auch Photoshop ermöglichen eine Weiterverarbeitung auf der Basis von 16 Bit. Für den Druck reichen 8 Bit (256 Abstufungen) in der Regel völlig aus, aber in der professionellen Bildbearbeitung ermöglichen 4096 Abstufungen viel genauere Tonwertkorrekturen. Vor allem Tonwertausbrüche in den Lichtern oder Tiefen ohne Detailzeichnung lassen sich auf der Basis von 16 Bit weitaus besser vermeiden. Sowohl Raw-Importmodule als auch Photoshop ermöglichen eine Weiterverarbeitung auf der Basis von 16 Bit.
Größer als Jpeg, kleiner als Tiff
Auch in Bezug auf anfallende Datenmengen ist das Raw-Format vorteilhaft. Gegenüber dem Druckvorstufen-Austauschstandard Tiff profiliert es sich aufgrund seiner deutlich geringeren Datenmenge. Verglichen mit JPEG-Bildern hingegen nehmen Raw-Bilder zwar deutlich mehr Platz auf der Speicherkarte in Beschlag. Anders als Tiff-Bilder sind sie allerdings immer noch ziemlich kompakt.
In Speichermengen ausgedrückt: Während ein mit einer Sieben-Megapixel-Kamera aufgenommenes JPEG rund 1 MB in Beschlag nimmt, bringt es ein mit 16 Bit abgespeichertes LZW-Tiff auf stolze 40 MB. Die Rohdatendatei hingegen benötigt knapp 7,5 MB – und ist, ebenso wie das Tiff-Bild, verlustfrei abgespeichert. Das ist zwar siebenmal mehr, als ein gering komprimiertes JPEG benötigt. Dafür konserviert das Rohdatenformat verlustfrei – und zusätzlich in einer höheren Farbtiefe.
Das unbearbeitete Bildmaterial
Ein weiterer wichtiger Grund, warum das Aufnehmen im Rohdatenformat immer mehr Zuspruch findet, ist die Tatsache, dass Raw-Bilder das naturbelassene, unbearbeitete Bildmaterial enthalten. Die Aufnahmen als solche hängen zwar vom verwendeten Kameramodell ab sowie den getätigten Einstellungen für Belichtungszeit, Blende, Weißabgleich, und so weiter. Kamerainterne Optimierungen, wie sie etwa bei JPEG-Bildaten oft vorgenommen werden, entfallen jedoch.
Verglichen mit Ergebnissen in anderen Formaten wirken unbearbeitete Raw-Bilder zwar kontrastarm und wenig farbintensiv - siehe Beispiel oben, "Fischerdorf". Ihr entscheidender Vorteil allerdings ist, dass sie eine Art digitales Negativ darstellen und immer wieder neu "belichtet" werden können. Bildbearbeiterische Optimierungen während des Imports in ein Bildbearbeitungsprogramm – beispielsweise durch das Photoshop-eigene Importmodul Camera Raw – werden stets nur als Einstellung vorgenommen. Die ursprünglichen Rohdaten bleiben davon unberührt. Folge: Die Ausgangsdaten bleiben bei Raw-Bildern stets dieselben.
Umständlicher Bildimport
Etwas umständlicher als bei normalen Bildformaten gestaltet sich hingegen der Importvorgang. Die Bilder werden mit einem Raw-Konverter geöffnet, eventuell dort optimiert und abschließend in einem gängigen Austauschformat abgespeichert. Ausgereifte Programme machen die Umständlichkeit der Grundprozedur allerdings fast vergessen. Das im allgemeinen Medienproduktionsumfeld fast als Standard fungierende Programmpaket Creative Suite von Adobe liefert ein sehr ausdifferenziertes Umfeld für die Weiterbearbeitung von Rohdaten.
Importmodul Camera Raw
Importiert werden die Bilder über das Importmodul Camera Raw. Ausgelöst werden kann der Importvorgang zum einen über den CS-Bilddatenbrowser Bridge. Hier genügt ein Doppelklick auf das entsprechende Bild-Icon, um den Importvorgang zu starten. Alternativ kann der Importvorgang auch über den herkömmlichen Öffnen-Dialog in Photoshop ausgelöst werden. Bei beiden Methoden erscheint im Anschluß der Importdialog von Camera Raw.
Hier stehen hier eine Reihe unterschiedlicher Korrekturbefehle zur Verfügung. Der Haupt-Reiter Grundeinstellungen (1) offeriert zum einen zwei Basis-Korrekturoptionen: Auto und Standard (2). Standard übernimmt das Bild weitestgehend unverändert, Auto hingegen nimmt eine Camera-Raw-interne Automatikkorrektur vor.
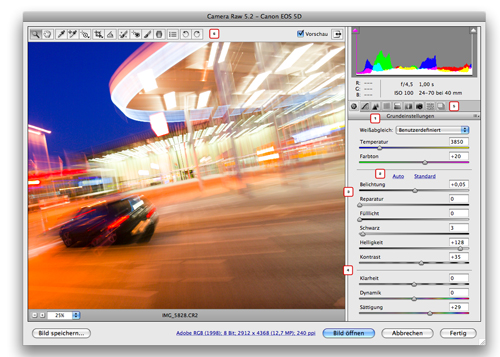 ' '
Klick auf das Bild öffnet Großbildansicht
Unterhalb dieser beiden Punkte finden sich zwei Reglergruppen mit geläufigen Bildkorrektur-Features (3). Belichtung simuliert veränderte Belichtungseinstellungen einer Kamera und hellt auf beziehungsweise dunkelt ab entsprechend der auf der Reglerskala eingestellten Blendenstufe. Reparatur und Füllicht sind Kompensationseinstellungen für Detailkontraste; Werte oberhalb von Null dimmen die globalen Bildkontraste. Kontrast und Schwarz bewirken das Gegenteil; sie dienen dazu, die globalen Bildkontraste zu erhöhen. Helligkeit ist ein flankierender Regler für die Detaileinstellung der Bildhelligkeit.
Die drei Regler der unteren Gruppe (4) schließlich ermöglichen das Steuern der Farbsättigung. Klarheit erhöht die Detailkontraste. Dynamik offeriert eine Farbsättigungsmethode, die die ungesättigten Farben in einem Bild bevorzugt (und meist natürlichere Ergebnisse erbringt). Sättigung entspricht der herkömmlichen, linearen Sättigungsmethode.
Hinter den Grundeinstellungen verbergen sich sieben weitere Reiter (5) mit Einstellungen. In der Summe enthalten sie ein Optimierungsinventar, dass demjenigen in Photoshop durchaus ebenbürtig ist. Da die Grundeinstellungen jedoch fast alle Regularien enthalten für normale Bildoptimierungen, benötigt man die hinter den Grundeinstellungen verborgenen Reiter meist nur dann, wenn man das Bild-Finetuning komplett in Camera Raw betreibt. Nach wie vor bevorzugen die meisten Anwender hier allerdings die Korrekturfunktionen in Photoshop selbst.
Neben Einstellungen für die Bildkorrektur enthält Camera Raw auch einige Features im Bereich Standardisierung und Effizienzsteigerung. Eine praktische Funktion etwa ist, dass sich bestimmte Einstellungen als Vorgabe abspeichern lassen.
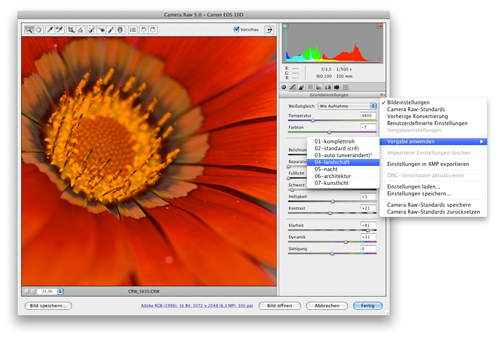
Auch für den Batch-Import ist Camera Raw längst gerüstet. Vorgehensweise: Im Öffnen-Dialog von Photoshop oder in Bridge mehrere Bilddateien markieren, öffnen, in der Bildleiste links im Camera-Raw-Fenster die zu bearbeitenden Bilder markieren, die gewünschten Korrektureinstellungen tätigen und per Klicken auf den Öffnen-Button in Photoshop importieren.
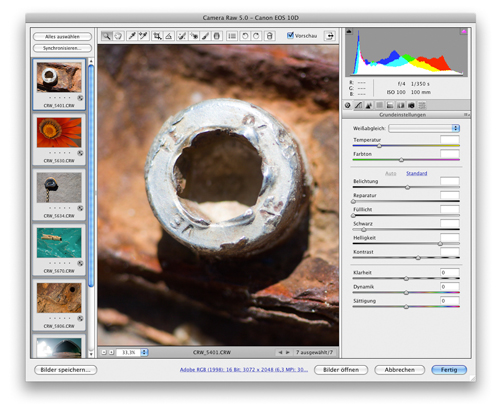
Tipp zur allgemeinen Bildbearbeitung in Camera Raw: Da Camera Raw lediglich eine Zwischenstation ist, ermöglicht Camera Raw in den Voreinstellungen auch eine Festlegung für die im Reiter Details zu findenden Werte für die Scharfzeichnung. Die meisten Ratgeber präferieren hier eine Einstellung, die lediglich die Vorschau, nicht jedoch die Bilddaten selbst scharfzeichnet. Ein wesentlicher Grund für diese Vorgehensweise: Scharfzeichnungen sollten stets anhand der finalen Bildgröße vorgenommen werden.
Nach dem Import
Was geschieht mit Raw-Bildern nach dem Import? In der Regel werden sie in Photoshop feinbearbeitet und am Ende in einem Austauschformat wie Tiff, PSD oder JPEG abgespeichert. Die Rohdaten selbst bleiben bei diesem Prozess unverändert; bearbeitet wird nach dem Import nicht das Bild selbst, sondern eine Kopie davon. Zumindest in formattechnischer Hinsicht ist diese Unveränderbarkeit jedoch ein nicht ganz unbeträchtlicher Nachteil. Raw-Formate sind proprietär. Das heißt: Jeder Hersteller pflegt sein eigenes Format. Die eigentliche Formatkennung enthält folgerichtung auch eine modellbezogene Kennung des jeweiligen Herstellers – beispielsweise ".CRW" für Bilder von einer Canon EOS 10D. Grundsätzlich bedeutet die beschriebene Prozedur, dass Rohdaten drei Stadien durchlaufen: a) die Aufnahme als digitales Negativ in einem proprietären Datenformat, b) den Import in einem Raw-Konverter, der das proprietäre Format versteht und schließlich c) das Abspeichern einer Bildkopie in einem allgemein gängigen Format.
Hauptproblem beim Umgang mit Raw-Daten ist vor allem der erste Schritt. Voraussetzung für das Öffnen (bzw. den Import) eines Rohdatenbildes ist, dass der entsprechende Raw-Konverter das kameraspezifische Format überhaupt erkennt. Etablierte Raw-Konverter wie Camera Raw oder die unter Digitalfotografen ebenfalls verbreitete High-End-Anwendung Capture One erkennen zwar die meisten gängigen Kameraformate. Langfristige Datensicherheit liefern die gängigen Rohdatenformate indes nicht. Eine Möglichkeit der Abhilfe: die vorliegenden Raw-Bilddatenbestände in ein allgemein gängiges Austauschformat wie etwa Tiff zu konvertieren. Mit entsprechenden Einstellungen läßt sich auf diese Weise sowohl der Rohzustand erhalten als auch die ursprüngliche Farbtiefe.
Vom Raw zum DNG-Format
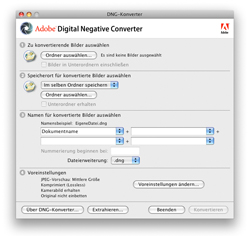 Als Lösung für dieses spezielle Problem hat Adobe ein spezielles Konservierungsformat für Raw-Bilder entwickelt: das DNG-Format. Vorteil: Das DNG-Format konserviert die ursprünglichen Rohdaten. Anders als die proprietären Kameraformate gerantiert das DNG-Format jedoch ein zukunftssicheres Austauschformat. Um Raw-Bilder ins DNG-Format zu konvertieren, benötigt man den DNG-Konverter – eine von Adobe kostenlos zum Download bereitgestellte Lösung, mittels der sich Raw-Bilder ins DNG-Format konvertieren lassen. Sind die Bilder erst mal ins DNG-Format konvertiert, liegen sie in einem übergreifenden Austauschformat vor. Ähnlich wie Raw-Bilder müssen zwar auch DNG-Bilder importiert und dabei interpretiert werden. Die Frage der Datensicherheit allerdings braucht keine größeren Kopfzerbrechen mehr bereiten. Selbst für den Fall, dass Adobe das DNG-Format irgendwann nicht mehr aktualisiert oder gar die Unterstützung einstellt, bliebe immer noch eine oppulente Zeitbrücke: um nach Prozedur eins zu verfahren und die im DNG-Format vorliegenden Bildbestände in ein allgemeines Austauschformat wie Tiff oder PSD zu konvertieren. Als Lösung für dieses spezielle Problem hat Adobe ein spezielles Konservierungsformat für Raw-Bilder entwickelt: das DNG-Format. Vorteil: Das DNG-Format konserviert die ursprünglichen Rohdaten. Anders als die proprietären Kameraformate gerantiert das DNG-Format jedoch ein zukunftssicheres Austauschformat. Um Raw-Bilder ins DNG-Format zu konvertieren, benötigt man den DNG-Konverter – eine von Adobe kostenlos zum Download bereitgestellte Lösung, mittels der sich Raw-Bilder ins DNG-Format konvertieren lassen. Sind die Bilder erst mal ins DNG-Format konvertiert, liegen sie in einem übergreifenden Austauschformat vor. Ähnlich wie Raw-Bilder müssen zwar auch DNG-Bilder importiert und dabei interpretiert werden. Die Frage der Datensicherheit allerdings braucht keine größeren Kopfzerbrechen mehr bereiten. Selbst für den Fall, dass Adobe das DNG-Format irgendwann nicht mehr aktualisiert oder gar die Unterstützung einstellt, bliebe immer noch eine oppulente Zeitbrücke: um nach Prozedur eins zu verfahren und die im DNG-Format vorliegenden Bildbestände in ein allgemeines Austauschformat wie Tiff oder PSD zu konvertieren.
Fazit
Fazit: Hinsichtlich der Bearbeitbarkeit von Rohdaten muß man sich aktuell wenig Sorgen machen. In der Praxis liefern vor allem versierte Import-Lösungen wie das Adobe-Importmodul Camera Raw immer ausgefeiltere Features für die Bildkorrektur direkt beim Import. Viele Anwender optimieren Bilder bereits weitgehend in Camera Raw – oder fahren zweigleisig und nutzen sowohl die Korrekturfunktionen von Camera Raw als auch die von Photoshop. Lediglich weiterverarbeiten lassen sich Rohdaten-Bilddateien nicht. Um etwa in Grafik- oder Layoutprogrammen platziert werden zu können, müssen sie zuvor in ein gängiges Austauschformat umgewandelt werden. Möglich, dass langfristig gesehen die vielen Raw-Formate überflüssig werden und durch ein allgemein lesbares Austauschformat mit ähnlichen Qualitäten ersetzt werden wie zum Beispiel Tiff. Eine wesentliche Voraussetzung wären allerdings Kamera-Speichermedien mit einem erheblich höheren Fassungsvolumen. Mittelfristig werden Fotografen so wohl auch  weiterhin auf das Rohdatenformat setzen – und die beschriebenen Umständlichkeiten bei der Weiterverarbeitung notgedrungen in Kauf nehmen. weiterhin auf das Rohdatenformat setzen – und die beschriebenen Umständlichkeiten bei der Weiterverarbeitung notgedrungen in Kauf nehmen.
Über den Autor: Unser Gastautor Günter Schuler schreibt als Buchautor und Fachjournalist bereits seit Jahren zu Mediengestaltungsthemen allgemein, Typografie, Layoutanwendungen und Bildbearbeitung. Für Cleverprinting hat er bereits mehrere Newsletter und Secials verfasst, u. a. zu den Themen Typografie und InDesign. Er ist zudem Autor unseres InDesign-Schulungshandbuches.
Demo-Raw-Daten: Wenn Sie selbst keine Raw-Bilder haben, hier finden Sie einige Demo-Raw-Bilder, mit denen sich das Gezeigte gleich ausprobieren lässt. Nutzer von Photoshop CS3 und CS4 können die Bilder mit Camera Raw öffnen. Wer keinen Photoshop installiert hat, der kann die 30-Tage Demo herunterladen.
Beispiel 1: Kette (Rechtsklick "speichern unter", Copyright by Günter Schuler)
Beispiel 2: Schiff (Rechtsklick "speichern unter", Copyright by Günter Schuler)
Beispiel 2: Fischerdorf (Rechtsklick, "speichern unter", Copyright by Günter Schuler)
Tipp: Belichtung + Sättigung + Dynamik ausprobieren!
|