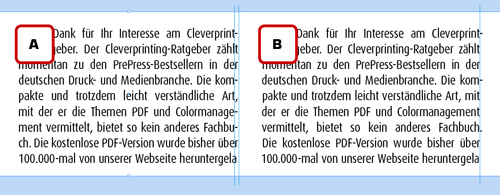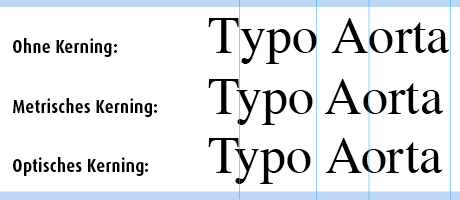Hauptseite: www.cleverprinting.de |
|
- Abstände, Silbentrennung, optisches Kerning und der Flattersatzausgleich ===================================
Für das Generieren ansprechender Umbrüche hat InDesign einige wirkungsvolle Funktionen in petto. Aber was genau hat es mit dem Adobe-Absatzsetzer, der Silbentrennung, dem optischen Kerning und dem Flattersatzausgleich auf sich und wie wendet man diese Funktionen sinnvoll an? In unserem Sondernewsletter zeigt Ihnen unser Autor Günter Schuler, wir Sie mit wenigen Einstellungen ein ansprechendes Schriftbild erreichen. Ästhetik-Einstellungen Im Palettenmenü des Bedienfeldes „Absatz“ verbergen sich drei Features, die für die Qualität von Umbrüchen von äußerster Wichtigkeit sind: „Silbentrennung“, „Abstände“ und „Umbruchoptionen“. Im Prinzip beinhalten sie die Einstellungen, die in QuarkXPress unter der Bezeichnung „S&B“ (für „Silbentrennung & Blocksatz“) laufen. Die Handhabung ist in InDesign allerdings etwas anders als in XPress. Anders als dort lassen sich Ästhetikeinstellungen nicht separat als Set abspeichern – ein Nachteil, den die InDesign-Programmierer hoffentlich bald abstellen. Andererseits gehen die Einstellungsmöglichkeiten in InDesign deutlich über diejenigen der XPress-„S&B“ hinaus. Von Vorteil ist zudem, dass sich bei aktivierter „Vorschau“-Option die Auswirkung der eingestellten Parameter direkt am Text verfolgen läßt. Betrachten wir die drei Ästhetik-Features „Silbentrennung“, „Abstände“ und „Umbruchoptionen“ im Detail. Sie finden die Funktionen ion dem Sie im Bedienfeld "Absatz" auf das Symbol für das Bedienfeldmenü klicken. Hier werden die Parameter für die Silbentrennung festgelegt. Wenig Trennungen sind prinzipiell zwar wünschenswert, oft allerdings kaum zu realisieren. Im oberen Bereich werden die Maßgaben für die Silbentrennung konkret festgelegt: die Mindestanzahl der Zeichen eines zu trennenden Wortes (1), die Mindestanzahl der Zeichen vor und hinter einer Trennung (2) sowie die Maximalzahl erlaubter Trennungen in Folge (3).
Abstände Die vorgegebenen Felder hier für „Minimal“, „Optimal“ und „Maximal“ dienen dazu, Toleranzbereiche festzulegen für die Generierung von Wort- und Zeichenabständen. Da beim Blocksatz stets ein Zeilenrest bleibt, der bündig ausgetrieben werden muss, ist dort der Wortabstand nicht fest, sondern grundsätzlich variabel. InDesign hält sich beim Austreiben so gut es geht an den unter „Optimal“ eingestellten Wert. Die Werte unter „Minimal“ und „Maximal“ hingegen legen den Toleranzbereich fest für die unabdingbaren Abweichungen.
Toleranzbereiche für den Zeichenabstand (6) sind generell eher kontraproduktiv, da sie Wörter auseinanderziehen und entsprechende Zeilen einen gummibandartigen, unschönen Eindruck hinterlassen. Ebenfalls unschön wirken rigide Toleranzbereiche für „Silbentrennung“ und „Abstände“ gleichzeitig. Hier besteht die Gefahr riesiger Wortabstands-Krater – die natürlich ebenfalls unschön sind. Übrigens: Die Festlegungen in „Abstände“ gelten nicht nur für Block-, sondern auch für Flattersatz. Anders als beim Blocksatz kommt beim Flattersatz allerdings nicht der eingestellte Toleranzbereich als Ganzes zum Zuge, sondern lediglich der unter „Optimal“ eingestellte Wert. Unabhängig von der Ausrichtungsmethode muss dieser nicht zwangsläufig 100% betragen: Von der Spaltenbreite abhängige „Optimal“-Werte zwischen 85 und 115, kombiniert mit angemessenen Toleranzwerten für „Wortabstand“ und „Silbentrennung“, können durchaus dazu beitragen, den optischen Eindruck von Umbrüchen zu verbessern. Faustregel: Finden Sie über die „Vorschau“-Funktion die passendsten Kombinationen heraus! Absatzumbruchsoptionen Über die abgebildeten Eingaben unter „Zeile nicht trennen“ können Sie alleinstehende Absatzendzeilen am Anfang oder Ende einer Spalte (sogenannte »Hurenkinder« und »Schusterjungen«) unterbinden (7). Features für High-End-Satz Über die aufgeführten Funktionen hinaus hat InDesign einige Satzfunktionen in petto, mit denen Sie einen qualitativ hochwertigeren Satz erzielen: Adobe-Absatzsetzer Den im Menü des Bedienfelds „Absatz“ aktivierbare Umbruchsmodus „Adobe Absatzsetzer“ (8), in der Werkseinstellung bereits aktiviert, sollten Sie bei Blocksatz stets eingeschaltet lassen. Da der Absatzsetzer bei der Umbruchsberechnung nicht nur einzelne Zeilen berechnet, sondern den ganzen Absatz einbezieht, erzielt er in der Regel ästhetisch harmonischere Umbrüche. Flattersatzausgleich Bei Flattersatz versucht die Option „Flattersatzausgleich“ (9), einen ästhetisch ansprechenderen Zeilenfall zu generieren. Der obere Textkasten ist ohne, der untere mit Flattersatzausgleich formatiert. Manuelle Umbruchskorrekturen sind bei optisch anspruchsvollem Flattersatz so oder so nicht zu vermeiden.
Über das Bedienfeld „Textabschnitt“ (zu finden unter „Fenster“ > „Schrift und Tabellen“) können Sie die Funktion „Optischer Randausgleich“ aktivieren. Folge: Trennzeichen, Bindestriche, Anführungszeichen sowie optisch ungünstige Buchstaben werden nicht streng an der Rahmenkante ausgerichtet; vielmehr versucht InDesign hier einen optischen Ausgleich über die Kante hinaus. Ein Beispiel für diese Funktion. Textrahmen A arbeitet ohne optischen Randausgleich, Textrahmen B mit. Mit optischem Randausgleich werden die Trennzeichen ein Stück aus dem Textrahmen herausgezogen, dadurch wirkt der Rand optisch grader. Klick auf das Bild öffnet Großbildansicht Die Option „Optisch“ im Kerning-Feld des Bedienfeldes „Zeichen“ ermöglicht das generelle Optimieren der Zeichenabstände einer Schrift. Ähnlich wie der optische Randausgleich ist auch diese Funktion potenziell berechnungsaufwändig. Da Satzschriften in der Regel schon vom Hersteller bzw. Schriftdesigner ausreichend gekernt wurden, ist es letzten Endes Abwägens- und Geschmackssache, ob Sie diese Funktion wählen. =================================== |
I M P R E S S U M Cleverprinting ® |

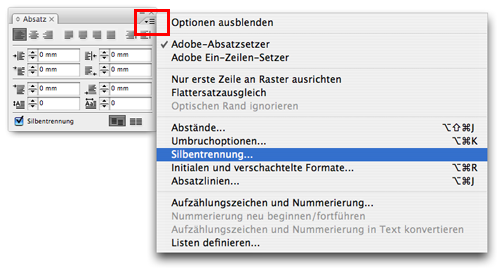
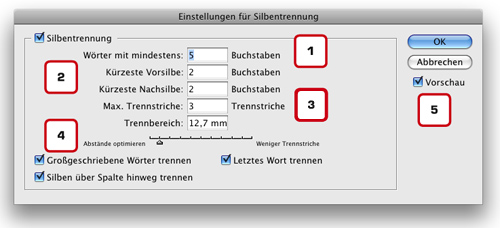
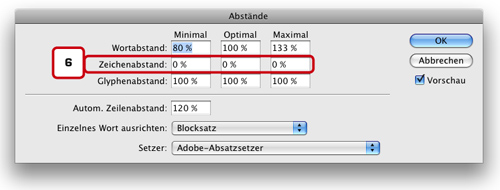
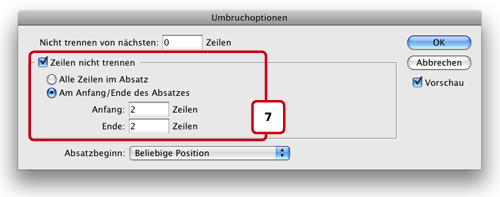
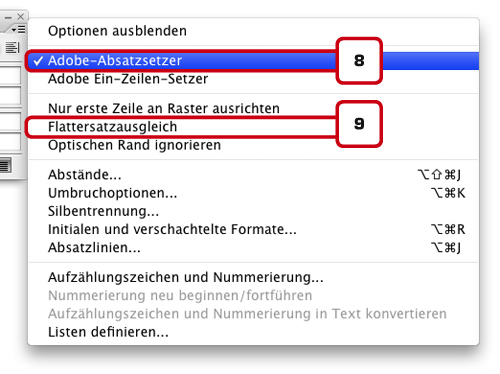
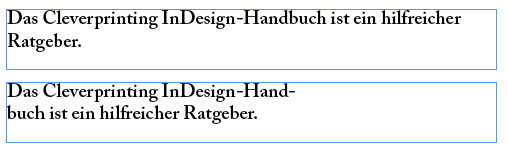
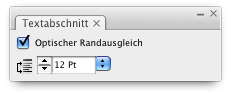 Optischer Randausgleich
Optischer Randausgleich